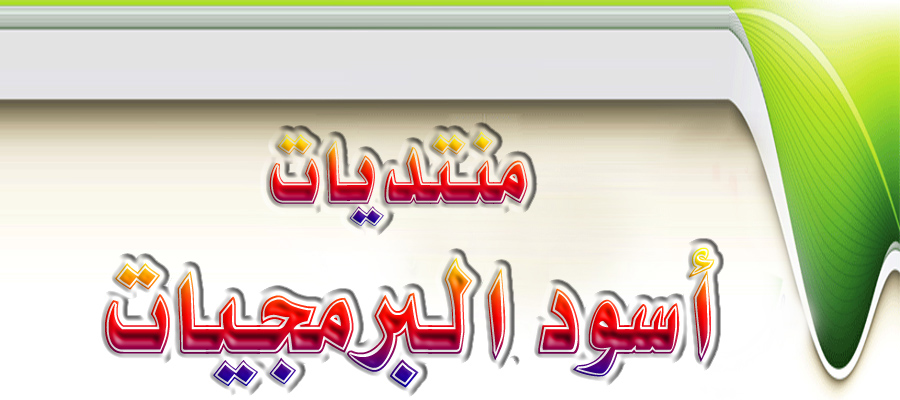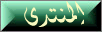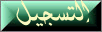السلام عليكم
-
نقوم بعرض الواجهه النهائية التي سنصممها
| [ندعوك للتسجيل في المنتدى أو التعريف بنفسك لمعاينة هذه الصورة] | هذه الصورة مصغره ... نقره على هذا الشريط لعرض الصوره بالمقاس الحقيقي ... المقاس الحقيقي 770x800 والحجم 258 كيلوبايت . |
نبداء بالجزء الأول وهو تصميم .. الخلفيه مع البنر .. وهو الجزء الاصعب بالموقع والأهم .. لذالك خصصنا له الجزء الاول كاملا .. وبعده نكمل
الموقع بالجزء الثاني كاملا ..
,,,,,,,,,,,,,,,,,,,,,,,,
افتح برنامج الفوتوشوب بالضغط مرتين على ايقونة البرنامج ( دبل كليك )
[ندعوك للتسجيل في المنتدى أو التعريف بنفسك لمعاينة هذه الصورة]نختار من ملف .... جديد .
[ندعوك للتسجيل في المنتدى أو التعريف بنفسك لمعاينة هذه الصورة]نضبط المقاسات كما تلاحظ 770 - 800 بكسيل
[ندعوك للتسجيل في المنتدى أو التعريف بنفسك لمعاينة هذه الصورة]نختار لونين متناسقين واحد ثقيل والاخر خفيف ... ونقوم بتلوين الخلفيه باللون الخفيف كما تلاحظ
[ندعوك للتسجيل في المنتدى أو التعريف بنفسك لمعاينة هذه الصورة]الان نرسم بالدائره ( اذا لم تكن واضحه الدائره عندك اضغط الزر الايمن على المربع وخترها من القائمه ) نرسم 3 دوائر ويكون شكلها كما تلاحظ بالصوره
اثنتين بشكل طولي والاخرى كبيره بالنص
[ندعوك للتسجيل في المنتدى أو التعريف بنفسك لمعاينة هذه الصورة]الان نحول الدوائر جميعا لنتمكن من التعامل معها بشكل افضل ... تابع الصوره لتحويل الدوائر الى اشكال عاديه
[ندعوك للتسجيل في المنتدى أو التعريف بنفسك لمعاينة هذه الصورة]الان نقوم بتعبئة الدوائر بالباترين .. والباترين هو خطوط او نقط او اشكال لتجميل الحشو بالمربعات والدوائر .. تابع الصوره لتتعرف كيف يتم الوصل للباترين
والتعبئه
[ندعوك للتسجيل في المنتدى أو التعريف بنفسك لمعاينة هذه الصورة]نقوم بتعبئة الدوائر واحد واحد نحدد الدائره بالضغط عليها ثم نعبئها بالباترن المختار ... والان نريد اعطاء الدوائر شكل افضل .. نختار الاداة الموضحه
بالصوره ونذهب للخيار الاخير .
[ندعوك للتسجيل في المنتدى أو التعريف بنفسك لمعاينة هذه الصورة]نعمل كما تلاحظ بالصوره وهذا لأعطاء الدائره تحديد على اطرافها
[ندعوك للتسجيل في المنتدى أو التعريف بنفسك لمعاينة هذه الصورة]الان نرسم دائرتين بالاعلى كما تلاحظ
[ندعوك للتسجيل في المنتدى أو التعريف بنفسك لمعاينة هذه الصورة]ونعدل على الدوائر لنعطيها شكل افضل
[ندعوك للتسجيل في المنتدى أو التعريف بنفسك لمعاينة هذه الصورة]نبداء بضبط الاعدادات كما تلاحظ بالصور التاليه
[ندعوك للتسجيل في المنتدى أو التعريف بنفسك لمعاينة هذه الصورة]وهذا التعديل الاخير ولاكن انتبه عند الانتهاء من ضبط الاعدادات نضغط على الزر المحدد باللون الأحمر . نيو ستايل . لنحفظ التعديلات ونطبقها بكل سهوله على
اي شكل اخر ... بعد الحفظ اضغط اوكي ..
[ندعوك للتسجيل في المنتدى أو التعريف بنفسك لمعاينة هذه الصورة]الان نطبق الاعدادات على الدائره الثانيه نفس الاولى .. وهذا بالذهاب الى قائمة الستايلات او الانماط .. وختيار اخر نمط . وهو الذي قمنا بحفظة قبل قليل
. ومن لم تظهر له هذه الانماط يذهب الى .. قائمة وندوز او نوافذ .. ثم يختار ستايل او نمط ....... بعد تعديل الدوائر . نرسم مستطيل فوقها
ونعطيه الاعدادات نفس مافعلنا بالدوائر .. ونقوم بتعبئتة بالباترن كما تعلمنا قبل قليل ... ينتج هذا الشكل
[ندعوك للتسجيل في المنتدى أو التعريف بنفسك لمعاينة هذه الصورة]الان نريد ان نرسم اشكال على الاطراف للبنر ... نختار الشكل من قائمة الادوات ونحدد الشكل الذي نريد كما تلاحظ بالصوره وهو محدد باللون الاحمر
ومن لم تظهر هذه الاشكال عنده يضغط على الزر الصغير بأقصى اليمين .. وهو محدد باللون الازرق بالصوره التاليه .. تظهر قائمه . اختر كلمة all
او الكل
| [ندعوك للتسجيل في المنتدى أو التعريف بنفسك لمعاينة هذه الصورة] | هذه الصورة مصغره ... نقره على هذا الشريط لعرض الصوره بالمقاس الحقيقي ... المقاس الحقيقي 736x627 والحجم 106 كيلوبايت . |
نرسم بالشكل المحدد اثنين ونوزعها على اليمين واليسار بشكل منسق ونعطيها اعدادات مثل الدوائر السابقه من قائمة ستايل التي حفظنا الاعدادات بها كما تلاحظ
بالصوره
[ندعوك للتسجيل في المنتدى أو التعريف بنفسك لمعاينة هذه الصورة]والان نختار شكل جديد وليكن الموجود بالصوره التاليه
[ندعوك للتسجيل في المنتدى أو التعريف بنفسك لمعاينة هذه الصورة]نرسم ورقه يمين وننسخها او نرسم اخرى يسار ونعطيها ستايل نفس ستايل الاشكال الاخر .. وتلاحظ تكرار الاعدادات او الستايل على الكل وهذا لتنسيق الموقع
بشكل احترافي .. الان نريد ان نضبط الشكلين بحيث يظهر الثاني عكس الاول وهذا لتنسيق الشكل بين اليمين واليسار للموقع .. نقوم اولا بتحديد الشكل
المطلوب تابع الصور التاليه
[ندعوك للتسجيل في المنتدى أو التعريف بنفسك لمعاينة هذه الصورة]ثم نعكسها باأتباع الصوره التاليه
[ندعوك للتسجيل في المنتدى أو التعريف بنفسك لمعاينة هذه الصورة]ينتج هذا الشكل الى الان ..
[ندعوك للتسجيل في المنتدى أو التعريف بنفسك لمعاينة هذه الصورة]نرسم دائره متناسقه بالنص ونعطيها نفس ستايل الاشكال الاخرى .
[ندعوك للتسجيل في المنتدى أو التعريف بنفسك لمعاينة هذه الصورة]الانر نريد ان نجعل للدائره التي بالنص خلفية ولتكن صوره .. نذهب الى ملف ... فتح .
[ندعوك للتسجيل في المنتدى أو التعريف بنفسك لمعاينة هذه الصورة]نختار الصوره ونضغط فتح
[ندعوك للتسجيل في المنتدى أو التعريف بنفسك لمعاينة هذه الصورة]الان نجعل الصوره فوق الدائره .. وندمجها .. باتباع الصوره التاليه .
[ندعوك للتسجيل في المنتدى أو التعريف بنفسك لمعاينة هذه الصورة]بعد الدمج نريد تعديل الوان الصوره لتتناسق مع الموقع .. تابع الصوره لتعديل الألوان
[ندعوك للتسجيل في المنتدى أو التعريف بنفسك لمعاينة هذه الصورة]تظهر نافذه التعديل .. اول شي نأشر بعلامة صح على المربعات الموضحه تحت .. ثم نسحب الموشر ليعطينا اللون المطلوب للصوره
[ندعوك للتسجيل في المنتدى أو التعريف بنفسك لمعاينة هذه الصورة]بعد تعديل البنر .. باقي اضافات جماليه .. خفيفه .. وليكن كما هو موضح بالصوره التاليه .. نرسم دائره صغيره ثم نختار من الاشكال الخط
[ندعوك للتسجيل في المنتدى أو التعريف بنفسك لمعاينة هذه الصورة]نرسم الخط من فوق لتحت كما هو محدد باللون الاحمر بالصوره التاليه .. ونعطيه الفلتر الموضح ... تابع
[ندعوك للتسجيل في المنتدى أو التعريف بنفسك لمعاينة هذه الصورة]تظهر نافذه تحذيريه .. اضغط اوكي
[ندعوك للتسجيل في المنتدى أو التعريف بنفسك لمعاينة هذه الصورة]هذا الفلتر يسمح لك بالتعديل على الخط كما تشاء .. اعمل منحنيات بالخط بالضغط والسحب للجهه التي تريد ... اذا اردت ان تعيده لشكله الاول لتعدل عليه
مره اخرى اضغط على الزر المحدد باللون الاحمر للتعديل .. بعد ضبط الخط اضغط اوكي
[ندعوك للتسجيل في المنتدى أو التعريف بنفسك لمعاينة هذه الصورة]الان نكرر الخط ونعمل الشكل المطلوب مع الدائره الصغيره التي رسمناها .. ونكرر هذا الشكل لتوزيعه على البنر كما تريد ..
ينتج عندنا هذا البنر بشكل احترافي مع الخلفيه ........
| [ندعوك للتسجيل في المنتدى أو التعريف بنفسك لمعاينة هذه الصورة] | هذه الصورة مصغره ... نقره على هذا الشريط لعرض الصوره بالمقاس الحقيقي ... المقاس الحقيقي 774x302 والحجم 111 كيلوبايت . |
ويبقي الجزء الثاني وهو اضافة البنر السفلي .. الفوتر .. والقوائم والعشر مواضيع او الاهداءات ومربع الشات ... وننهي درسنا ..
اتمنى التطبيق لتعم الفائده ...
مع خالص تمنياتي للجميع بالتوفيق
ــــــــــــــــــــــــــــــــــــــــــــــــــ ــــــــــــــــــــــــــــــــــــــــــــــــــ ــــــــــــــــــــــــــــــــــــــــــــــــــ ــــــــــــــــــــــــ
بسم الله الرحمن الرحيم
( اللهم لاعلم لنا الأ ماعلمتنا )
بعد ان اجتزنا الجزء الاول من تصميم الواجهه الاحترافيه .. وكان الدرس عن تصميم البنر والخلفيه ... نبداء الان بالجزء الثاني وهو الاخير لتصميم الواجهه ولكن ليس الدرس الاخير بالسلسله ...
فبقي علينا بعد تصميم الواجهه تقطيعها وطريقة رفعها على الانترنت وادراج الروابط والجماليات مثل الاهداءات واخر 10 مواضيع وخلافه وايضا طريقة تركيب الشات وضبط اعداداته ... فالطريق مازال طويلاً ومن يريد ان يتعلم كل شي ماعليه الا ان يتابع وان شاء الله تتوضح كل الامور للجميع
درس اليوم هو انهاء الواجهه الرئيسية وسيكون الدرس على الفوتر ثم مربع العشر مواضيع ومربع الاعلانات والشات والقوائم
على بركة الله نبداء ....
نفتح عملنا السابق ونرسم مربع اسفل الواجهه وهو الفوتر على شكل مستطيل منحنى الاطراف
[ندعوك للتسجيل في المنتدى أو التعريف بنفسك لمعاينة هذه الصورة]ندرج صوره ونجعلها فوق الفوتر ونضغط الاختصار CTRL+G من لوحة المفاتيح ليتم دمج الصوره مع الفوتر وهي حركه تجميليه للفوتر وتستطيع ان تستغني عنها
[ندعوك للتسجيل في المنتدى أو التعريف بنفسك لمعاينة هذه الصورة]نختار شكل من قائمة الاشكال وهو الموضح بالصور وايضا تستطيع ان تختار مايناسبك ونحن هنا نعطيك البدايه او طريقة التصميم والابداع يبقى عليك انت
[ندعوك للتسجيل في المنتدى أو التعريف بنفسك لمعاينة هذه الصورة]بعد رسم المربع نضبط اعداداته او شكل كما عملنا سابقا بالبنر .. ونوزع الشكل على الفوتر يمين ويسار بحيث يتناسب مع بعضه
[ندعوك للتسجيل في المنتدى أو التعريف بنفسك لمعاينة هذه الصورة]نرسم دائره بالنص ونكتب مانريد داخلها من حفظ حقوق وخلافه ... والى هنا ننتهي من الفوتر
[ندعوك للتسجيل في المنتدى أو التعريف بنفسك لمعاينة هذه الصورة]الان بعد الانتهاء من الفوتر نصمم مربع الاخر 10 مواضيع وهو شكل تجميلي للواجهه ... بالبداية نرسم مستطيل باطراف منحنيه كما تلاحظ
[ندعوك للتسجيل في المنتدى أو التعريف بنفسك لمعاينة هذه الصورة]نكرر المستطيل او نرسم واحد اخر ولكن بشكل اصغر بكثير ونضعه فوق الاول ونكتب مثلا اخر 10 مواضيع بالشكل التالي
[ندعوك للتسجيل في المنتدى أو التعريف بنفسك لمعاينة هذه الصورة]الان انتهينا من اخر 10 مواضيع .. نبداء بتصميم المساحات الأعلانيه وانا اعتبرها من الأساسيات بالموقع .. فهي التي تحقق شهره للموقع بالتبادل الاعلانيه وغيره
نرسم مربع باطراف منحنيه تحت العشر مواضيع ونضبط اعداداته وشكله كما تعلمنا سابقا
[ندعوك للتسجيل في المنتدى أو التعريف بنفسك لمعاينة هذه الصورة]نرسم مربع اخر بنفس الشكل ولاكن اصغر منه قليلا ونضعه فوق الاول
[ندعوك للتسجيل في المنتدى أو التعريف بنفسك لمعاينة هذه الصورة]الان ندرج صوره تجميليه ونضغط كما فعلنا سابقا CTRL+G لدمجها مع المربع العلوي وهي حركه تستطيع الاستغنى عنها . ونكتب مثلا مساحه اعلانيه كما تلاحظ بالصوره التاليه وتلاحظ ايضا ترتيب اللير ليسهل عليك معرفة تصميمها
[ندعوك للتسجيل في المنتدى أو التعريف بنفسك لمعاينة هذه الصورة]الان انتهيناء من المساحه الاعلانيه ... مثل ماصممنا الاولى نصمم الثانيه ونجعلها تحت بهذا الشكل
[ندعوك للتسجيل في المنتدى أو التعريف بنفسك لمعاينة هذه الصورة]نبداء بتصميم مربع او نافذة الدردشه . الشات . نرسم دائرتين يمين ويسار كما تلاحظ
[ندعوك للتسجيل في المنتدى أو التعريف بنفسك لمعاينة هذه الصورة]فوق هذه الدوائر نرسم مربع بأطراف منحنيه ..
[ندعوك للتسجيل في المنتدى أو التعريف بنفسك لمعاينة هذه الصورة]نرسم مستطيلين صغيرين فوق وتحت ونكتب مانريد كما تلاحظ
[ندعوك للتسجيل في المنتدى أو التعريف بنفسك لمعاينة هذه الصورة]نرسم مستطيلات مثل السابقه ونوزعها كما تلاحظ بالصوره ونضع روابط الشات عليها
[ندعوك للتسجيل في المنتدى أو التعريف بنفسك لمعاينة هذه الصورة]وهكذا نكون خلصنا من تصميم مربع الشات .. ومثل ماتلاحظ العملية كلها رسم مربعات وتنسيقها لا اكثر .
نبداء بتصميم القوائم وهي اخر ماتبقى لنا .. نذهب الى الأشكال ونختار الشكل المحدد كما تلاحظ بالصور وتستطيع ان تستبدله بأي شكل تريد
[ندعوك للتسجيل في المنتدى أو التعريف بنفسك لمعاينة هذه الصورة]الان نرسم الشكل الذي اخترناه ونرسم ايضا اشكال اخرى بطريقة متناسقه كما تلاحظ هنا
[ندعوك للتسجيل في المنتدى أو التعريف بنفسك لمعاينة هذه الصورة]نرسم دائره فوقها جميعا
| [ندعوك للتسجيل في المنتدى أو التعريف بنفسك لمعاينة هذه الصورة] | هذه الصورة مصغره ... نقره على هذا الشريط لعرض الصوره بالمقاس الحقيقي ... المقاس الحقيقي 736x627 والحجم 106 كيلوبايت . |
نرسم اشكال اخرى فوق كما تلاحظ لندمجها مع القائمه
[ندعوك للتسجيل في المنتدى أو التعريف بنفسك لمعاينة هذه الصورة]ندمجها واحدا واحدا بالضغط كما تعلمنا سابقا على CTRL+G وهذه الحركه تجميليه ..
[ندعوك للتسجيل في المنتدى أو التعريف بنفسك لمعاينة هذه الصورة]نرسم شكل اخر فوق كما تلاحظ
[ندعوك للتسجيل في المنتدى أو التعريف بنفسك لمعاينة هذه الصورة]نرسم الازرار وهي مستطيلات متناسقه كما تلاحظ
[ندعوك للتسجيل في المنتدى أو التعريف بنفسك لمعاينة هذه الصورة]نرسم دائر تجميلية صغيره لها كما تلاحظ
[ندعوك للتسجيل في المنتدى أو التعريف بنفسك لمعاينة هذه الصورة]نضع روابط للقائمه ..
[ندعوك للتسجيل في المنتدى أو التعريف بنفسك لمعاينة هذه الصورة]منقول للامانة